Beberapa file yang dibutuhkan sebelum memulai adalah mentahan XAMPP dan Joomla Package. Jika semuanya telah tersedia, ucapkan basmalah dan mulai dengan menginstal XAMPP. Jangan lupa untuk menceklist semua service station seperti gambar di bawah ini.
 Langsung saja, tanpa basa basi silakan ikuti petunjuk berikut ini:
Langsung saja, tanpa basa basi silakan ikuti petunjuk berikut ini:- Buat Folder pada E:\xampp\htdocs, misal ‘jtamrin’ (untuk memudahkan manajemen data)
- Ekstrak Joomla Package di E:\xampp\htdocs\jtamrin (saya mengistall XAMPP di drive E). Replace semua file yang sama.
- Pada browser, buka http://localhost/phpmyadmin/ dan klik Create new database

- Setelah membuat database, kembali ke http://localhost/phpmyadmin/ dan klik Privileges
- Klik Add new user. Nah, isikan datanya dengan hati-hati di bagian ini. Contohnya seperti gambar di bawah ini:
- Sekarang buka tab baru pada browser dan ketik http://localhost/jtamrin. Klik Next
- Untuk field MySQL User Name dan MySQL Password, isi dengan nama dan password Seperti yang telah dibuat di phpmyadmin
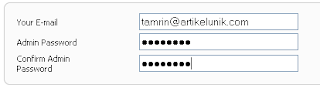
- Kemudian akan muncul pesan: “For your security please completely remove the installation directory including all files and sub-folders - then refresh this page.”
- Hapus folder installation yang ada di E:\xampp\htdocs. Setelah dihapus, refresh kembali alamat http://localhost/administrator/index.php
- Silakan masukkan username dan password. Default username biasanya adalah “admin” dan passwordnya adalah password yang diinput pada step 6.
Selamat mencoba!
Baca juga cara installasi wordpress pada local computer.
Sign up here with your email

